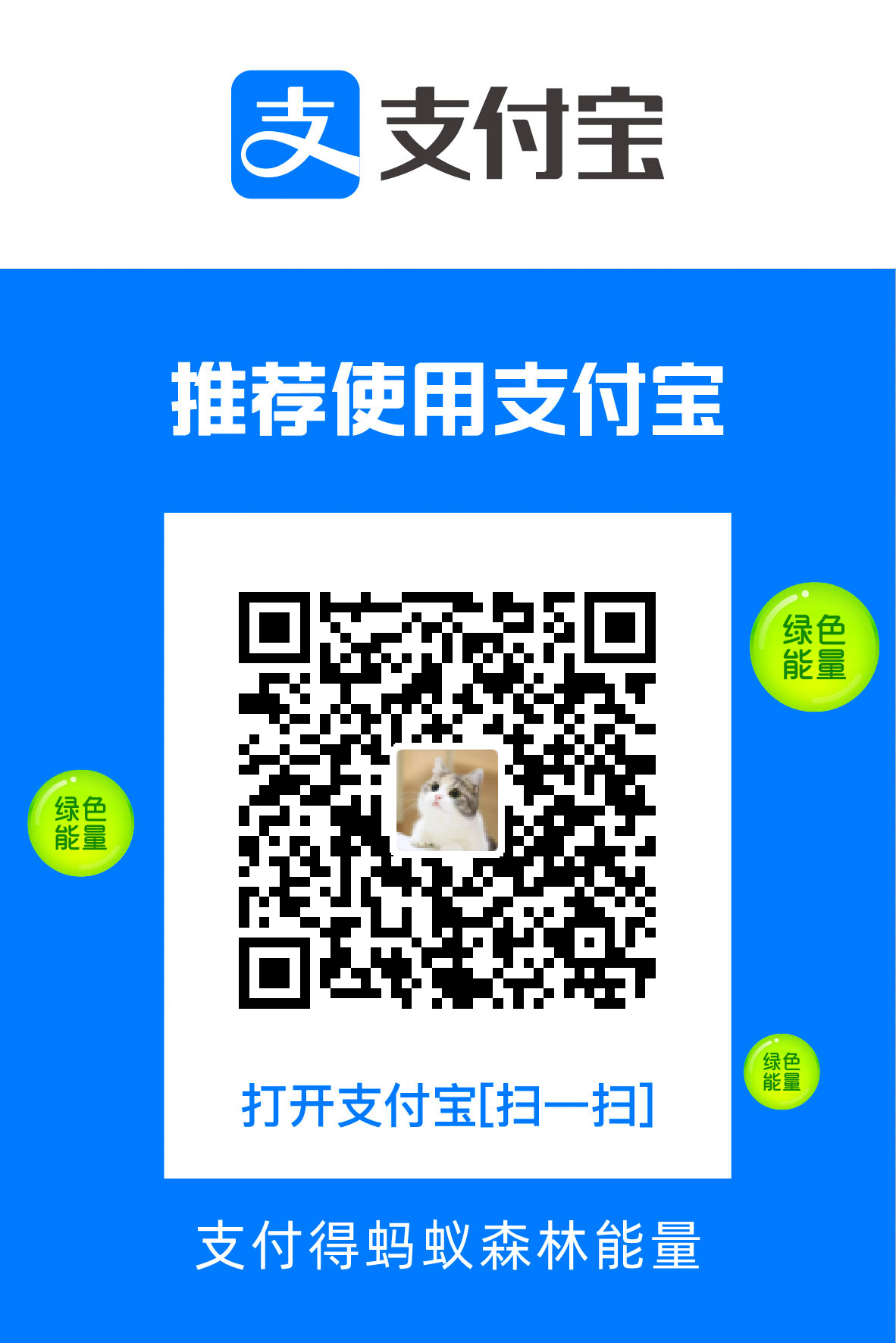ssh在了Iinux系统中有着比较重要的位置,想要远程连接服务器进行操作,ssh是不可或缺的步骤。
我有一台海外的vps,系统是ubuntu,由于使用的机场把22端口封了,导致ssh连接vps非常的不方便,连接一直报如下的错
~/ ssh [email protected] -p 22
kex_exchange_identification: Connection closed by remote host
Connection closed by 107.173.87.238 port 22
~/
咨询过机场,机场方出于端口被滥用的目的,将22端口封禁了,这就会导致想使用ssh连接vps,或者使用github ssh,要先关闭代理,关了代理之后其他的网站又无法访问了,非常的麻烦。
所以本文以此为背景,了解下ssh的配置,达到更换端口,不受限制的目的。
另外为了使用简便出发,介绍下使用私钥登录,以及将登录配置写进配置文件,以简化连接。
背景知识
什么是ssh
简单说,SSH是一种网络协议,用于计算机之间的加密登录。使用ssh我们可以从本地机器连接到远程的服务器。
ssh的简单使用
一般我们有2种方式进行ssh连接,一个是使用账号密码,另一个是使用公私钥进行连接
以账号密码的方式登录,
~/ ssh [email protected] -p 22
[email protected]'s password:
解释下如上命令
- ssh就是我们本文介绍的工具
- root是要登录的目标机器的用户
- 107.173.87.238是我们要登录的服务端的ip
- -p是指定使用连接的服务端的端口,默认是22
本次目标就是修改22端口,使用别的端口进行ssh连接
命令行输入命令回车之后,需要我们输入服务端机器的root账号的密码,输入成功之后,就会登录到107.173.87.238,可以使用root账号在这台机器进行操作了。
另一种是使用秘钥的方式进行登录,首先是生成公钥和私钥,私钥客户端机器自己留着,公钥上传到服务端机器
~/ ssh -i ~/.ssh/racknerd_107.173.87.238 -p 2222 [email protected]
如果私钥正确,输入如上命令回车即可登录远端机器
- -i是指定私钥文件
~/.ssh/racknerd_107.173.87.238,是我用工具生成的私钥文件- -p是指定连接的端口,默认是22,这里是我修改过的
- [email protected]是指以root用户登录远端机器
修改ssh连接端口
我们主要是要把默认的22端口改掉,换成其他的没有被禁用的端口,保证挂代理的同时,可以使用ssh访问远端服务器
基本概念
ssh客户端: 这个是我们要通过某台机器访问目标端的机器,假如我们想在自己的电脑上,使用命令行或者xshell/putty等工具连接服务器,那我们的命令行、xshell、putty等就是ssh客户端
ssh服务端: 我们要连接的目标机器
机器信息
本次服务端是购买的一台vps,系统是ununtu 22.04 LTS
root@racknerd-7c9c56:~# uname -a
Linux racknerd-7c9c56 5.15.0-76-generic #83-Ubuntu SMP Thu Jun 15 19:16:32 UTC 2023 x86_64 x86_64 x86_64 GNU/Linux
root@racknerd-7c9c56:~# lsb_release -a
No LSB modules are available.
Distributor ID: Ubuntu
Description: Ubuntu 22.04.2 LTS
Release: 22.04
Codename: jammy
客户端是我自己的电脑,命令行执行ssh命令
修改ssh连接端口
ubuntu系统的ssh配置在/ect/ssh下


我们如果想修改服务端端口的话,可以选择直接修改sshd_config的文件。
这里有一个注意点,我们可以放开22端口的注释,然后在port 22下面新增一个port 2222的配置,这样就可以通过22和2222进行ssh连接,如果2222配置错误,我们还可以留有余地,使用22端口进行连接。
这里解释下ssh_config和sshd_config的区别,ssh_config是ssh客户端的配置,sshd_config是服务端的配置。
由于我们这次是修改服务端的配置,所以我们需要修改sshd_config的配置
如果不想修改现有文件,导致错误的话,其实也可以在sshd_config.d/目录下新增xxx.conf文件,在里面新增配置,在这个目录添加配置文件可以生效是因为sshd_config文件里引入了sshd_config.d/*.conf文件
我是在目录下新建了一个my_sshd.conf文件
里面有如下配置项,可以看到配置了2个端口,22和2222,如果sshd_config文件里已经放开了22端口,则可以只添加2222
Port 22
Port 2222
然后将2222端口加入防火墙以放行端口
使用iptables则执行如下命令
iptables -A INPUT -p tcp --dport 2222 -j ACCEPT
如果使用firewall-cmd则执行如下命令
firewall-cmd --zone=public --add-port=2222/tcp --permanent
firewall-cmd --reload
如果是公有云平台,则在对应公有云平台的安全组进行设置
然后执行如下命令重启sshd,则服务端的配置就重启好了
sudo service sshd restart
执行命令查看ssh端口是否可以启动
netstat -nlp|grep 22
可以看到22和2222端口都以正常启动

接下来就可以使用ssh命令进行连接了,使用 ssh -p 2222 [email protected]进行账号密码连接,这样就可以避免22端口被禁导致的连接失败的问题了
详细步骤
这一步只讲步骤,不讲其他的额外知识
1.使用ssh -p 22 [email protected]连接到机器上,我们的任何修改都是要先连接到目标机器上,所以这次我们还是先使用22端口连接上去进行修改
2.在/etc/ssh/sshd_config.d/目录下新增my_sshd.conf文件, 然后使用vim编辑my_sshd.conf,将新的端口配置写入my_sshd.conf里
- 首先执行
cd /etc/ssh/sshd_config.d/,进入要修改的目录 - 然后执行
touch my_sshd.conf,新增配置文件 - 执行
vim my_sshd.conf,编辑文件,添加Port 22和Port 22222个端口配置(分2行,详情见上方),修改完之前:wq保存 - 最后检查/etc/ssh/sshd_config,看文件里的
PermitRootLogin yes配置项是否打开,如果被注释掉,需要去掉#,值为no的话需要修改为yes,这样可以支持使用root用户登录
3.将2222端口添加到防火墙
- 如果使用iptables则执行如下命令
iptables -A INPUT -p tcp --dport 2222 -j ACCEPT - 如果是firewall-cmd则执行如下命令
firewall-cmd --zone=public --add-port=2222/tcp --permanent然后执行reload加载firewall-cmd --reload - 如果是公有云则去对应厂商的网络安全策略那里修改
4.重启sshd服务,使用如下命令sudo service sshd restart
5.重启之后验证端口是否正常启动,使用netstat -nlp|grep 22查看端口占用,如果22和2222都已经启动,则sshd服务正常,否则需要检查原因
6.客户端重新连接,验证22和2222端口功能是否正常,分别使用ssh -p 22 [email protected]和ssh -p 2222 [email protected],如果2个都能正常连接,则修改成功
使用公钥和私钥进行连接
在上一步中我们修改了ssh连接的端口,可以使用2222端口进行ssh连接,免去了代理封禁了22端口的困扰。但是每次进行连接的时候总要输一大串的连接命令,还要输入繁杂的密码,相信机器的密码都不会太简单,每次复制粘贴密码比较繁琐。
那么ssh除了账号密码的方式,还支持公私钥的方式,客户端拿着私钥去连接服务端,我们这一小节就介绍ssh使用秘钥进行连接的方式
生成公钥和私钥
我们可以使用ssh-keygen命令生成秘钥
~/ ssh-keygen -t rsa -f ~/.ssh/test -b 4096
Generating public/private rsa key pair.
Enter passphrase (empty for no passphrase):
Enter same passphrase again:
Your identification has been saved in test
Your public key has been saved in test.pub
The key fingerprint is:
SHA256:yL155XDEOzFmSlHcOvUVTyOrduhjWtfakA9gJhVWBUg [email protected]
The key's randomart image is:
+---[RSA 4096]----+
| oE+=o+o|
| .+o =.+|
| ..B+ .o|
| . o ..==+ .|
| o S.oB=o |
| o*=o.o |
| o .=.= . |
| .+ o * |
| . . o |
+----[SHA256]-----+
解释下这个命令,这个命令是用来生成ssh密钥对的
- -t用于指定使用的加密算法,支持如下几种加密算法: dsa 、 ecdsa 、 ecdsa-sk 、 ed25519 、 ed25519-sk 、 rsa
- -b是bits,用来指定生成的密钥对的密钥位数,上述命令是生成4096位密钥文件
- -f用于指定生成的秘钥文件名称和存储路径,不止定-f的话会默认生成~/.ssh/id_rsa和~/.ssh/id_rsa.pub
- -C用于添加评论,本次命令没有使用这个参数
使用上述命令就生成了一个可用的ssh秘钥对,其中~/.ssh/test文件是私钥,ssh客户端连接服务端的时候拿私钥进行连接,~/.ssh/test.pub是公钥文件,需要上传到服务端,客户端连接请求过来的时候,服务端拿着公钥判断权限用的,关于服务端公钥配置,待会再详细介绍。
服务端设置公钥
上一步生成公钥和私钥之后,私钥客户端留着自己连接的时候用,公钥需要上传到要连接的服务端,建立ssh连接的时候,服务端使用公钥进行鉴权,这一小节介绍服务端如何设置公钥文件
以下操作会指明各个文件和步骤是服务端操作还是客户端操作,请明确操作环境。
目前的大前提我们只配置了账号密码登录,配置了22和2222端口用于进行ssh连接。
首先我们在客户端有~/.ssh/test.pub这个公钥文件,我们需要把公钥信息上传到服务端去,可以看到公钥文件里是一些加密后的字符串,如何把公钥文件上传到服务端,有如下几种方式

第一种是使用ssh-copy-id
我们使用ssh-copy-id将test.pub公钥文件,从客户端机器上传到服务端
~/.ssh/ ssh-copy-id -i ./test.pub -p 2222 [email protected]
/usr/bin/ssh-copy-id: INFO: Source of key(s) to be installed: "./test.pub"
/usr/bin/ssh-copy-id: INFO: attempting to log in with the new key(s), to filter out any that are already installed
/usr/bin/ssh-copy-id: INFO: 1 key(s) remain to be installed -- if you are prompted now it is to install the new keys
[email protected]'s password:
Number of key(s) added: 1
Now try logging into the machine, with: "ssh -p '2222' '[email protected]'"
and check to make sure that only the key(s) you wanted were added.
看上方的命令和执行结果,-i指定要上传的公钥文件,-p指定端口,其中需要我们输入root账号的密码,然后可以看到公钥就被成功安装了。
然后上服务器检查,可以发现下原来没有.ssh文件夹,也没有/.ssh/authorized_keys文件,ssh-copy-id为我们创建了目录和文件,且把公钥文件写入到authorized_keys文件里了。
如果没有/root/.ssh文件以及/root/.ssh/authorized_keys文件,需要手动创建目录和文件,再执行上述的ssh-copy-id命令。
然后在服务端执行以下2个命令,切记要复制这2个命令执行,不要随意修改
chmod 700 ~/.ssh
chmod 600 ~/.ssh/authorized_keys
然后检查~/.ssh/authorized_keys的文件内容是否和test.pub一致,如果一致那就上传公钥成功了
然后就可以在客户端执行ssh命令进行连接了,尝试一下,可以看到已经可以正常连接了
~/.ssh/ ssh -i ~/.ssh/test -p 2222 [email protected]
root@racknerd-7c9c56:~#
第二种是使用ssh命令执行上传和写入
第二种我们使用ssh命令,读取test.pub,并执行命令写入服务端的~/.ssh/authorized_keys文件,再执行第2种之前,我们先删掉服务器上的~/.ssh目录,然后再执行命令上传
详细命令如下,执行之后输入密码,即可将本地的公钥文件写入服务端的~/.ssh/authorized_keys文件里
~/.ssh/ ssh -p 2222 [email protected] 'mkdir -p ~/.ssh && cat >> ~/.ssh/authorized_keys' < ~/.ssh/test.pub
[email protected]'s password:
这个命令里包含了多个步骤,依次解释下命令含义
- ssh -p 2222 [email protected]这个就是使用ssh连接服务端
- mkdir -p
/.ssh是在服务端创建/.ssh目录 - ‘cat » .ssh/authorized_keys’ <
/.ssh/id_rsa.pub的作用是,将本地的公钥文件/.ssh/id_rsa.pub,重定向追加到远程文件authorized_keys的末尾,注意»表示的是追加写入,不会覆盖原文件
然后在服务端执行以下2个命令,切记要复制这2个命令执行,不要随意修改
chmod 700 ~/.ssh
chmod 600 ~/.ssh/authorized_keys
然后就可以在客户端执行ssh命令进行连接了,尝试一下,可以看到已经可以正常连接了
~/.ssh/ ssh -i ~/.ssh/test -p 2222 [email protected]
root@racknerd-7c9c56:~#
第三种是使用scp命令,先将本地的公钥文件上传到服务端,然后在服务端执行cat命令将公钥文件内容写入authorized_keys文件
第三种就是先将客户端本地的公钥文件上传到服务端,然后使用ssh连接到服务端,执行命令将公钥文件内容写入authorized_keys文件
照例先删除服务端的~/.ssh文件夹,具体命令如下
~/.ssh/ scp -P 2222 ~/.ssh/test.pub [email protected]:~/
[email protected]'s password:
Permission denied, please try again.
[email protected]'s password:
test.pub
解释下具体的含义,这行命令就是使用scp将客户端本地的~/.ssh/test.pub文件上传到服务端的~/目录下,注意P是大写,代表连接使用的端口
然后ssh连接到服务端,使用如下命令创建~/.ssh目录和~/.ssh/authorized_keys文件
mkdir ~/.ssh
touch ~/.ssh/authorized_keys
然后服务端执行如下命令授权,不要随意修改
chmod 700 ~/.ssh
chmod 600 ~/.ssh/authorized_keys
然后执行cat命令,将已经上传到服务器的test.pub文件的内容写入~/.ssh/authorized_keys
cat ~/test.pub >> ~/.ssh/authorized_keys
然后就可以在客户端执行ssh命令进行连接了,尝试一下,可以看到已经可以正常连接了
~/.ssh/ ssh -i ~/.ssh/test -p 2222 [email protected]
root@racknerd-7c9c56:~#
接下来有些注意事项,如果使用ssh -i无法连接,需要检查下/etc/ssh/sshd_config这个文件,看看如下几个配置项是否被注释掉
如果有#就是被注释了,未生效,需要去掉#号放开,放开之后需要执行service sshd restart重启服务端ssh服务
RSAAuthentication yes
PubkeyAuthentication yes
AuthorizedKeysFile .ssh/authorized_keys
综合看下来,还是使用ssh-copy-id比较简单省事,其他两种为我们展示了具体的为服务端添加公钥的过程
详细步骤
以ssh-copy-id为例,说明下详细步骤
1.执行ssh-copy-id命令将客户端公钥文件上传到服务端ssh-copy-id -i ./test.pub -p 2222 [email protected]
2.检查服务端是否存在~/.ssh目录,是否存在~/.ssh/authorized_keys文件,如果任一不存在,则执行mkdir ~/.ssh &&touch ~/.ssh/authorized_keys 创建路径和文件之后,重复执行第一步
3.执行命令为服务端公钥文件授权,需要执行chmod 700 ~/.ssh和chmod 600 ~/.ssh/authorized_keys
4.检查服务端~/.ssh/authorized_keys文件内容是否和客户端的公钥文件内容一致,一致则说明上传成功
5.客户端使用ssh -i ~/.ssh/test -p 2222 [email protected]尝试连接,如果成功则添加秘钥方式修改成功
6.如果客户端连接失败,检查下/etc/ssh/sshd_config文件的RSAAuthentication,PubkeyAuthentication,AuthorizedKeysFile等key是否放开,如果注释掉需要放开,执行``service sshd restart`重启sshd服务
ssh使用config进行登录
上面2种登录方式,不管是使用使用用户密码,还是使用公私钥,都需要在命令行输入一大串命令,比较繁琐。
使用命令行进行ssh连接的时候,虽然有历史记录,但仍比较繁琐,需要频繁复制输入密码,有了私钥认证之后好一点,但还是比较繁琐。
本小节介绍如何使用配置文件的方式,将连接配置写到配置文件里,简化操作,提高使用ssh连接的效率
ssh有个配置文件,路径是~/.ssh/config,可以在这个文件里面配置ssh连接信息,另外一个配置文件地址是/etc/ssh/ssh_config,这个上一小节有介绍
我本地有如下3个配置,写在了~/.ssh/config文件里
Host github.com
HostName ssh.github.com
User git
Port 443
Host vps-racknerd-id
HostName 107.173.87.238
User root
Port 2222
IdentityFile ~/.ssh/test
Host vps-racknerd-pwd
HostName 107.173.87.238
User root
Port 2222
第一个是github的配置,由于22端口被封,每次git push非常的费劲,后面根据搜索,将端口换成了443,问题得以解决
第二个是vps的配置,使用了私钥文件鉴权的方式
第三个是vps的配置,使用了用户密码的鉴权方式
解释下配置项的含义
- Host配置的要连接的主机名,github的Host好像是固定的,github.com, *为默认值,匹配所有的Host的行为,我理解这里的Host可以相当于别名使用了,ssh 匹配Host,然后执行Host的逻辑
- HostName,这个是指定ssh连接的目标地址,可以是域名,也可以是ip
- User是指定ssh连接的用户
- Port是指定ssh连接的端口
- IdentityFile是指定的ssh连接的私钥文件地址
我本地连接vps,现在可以使用vps-racknerd-id和vps-racknerd-id进行连接了
使用vps-racknerd-pwd,还是使用用户密码的方式登录,仍需输入用户对应的密码,优点是少输很多东西
/etc/ssh/ ssh vps-racknerd-pwd
[email protected]'s password:
root@racknerd-7c9c56:~#
使用vps-racknerd-id,使用私钥方式登录,不用输入密码,即可直接连接,只需执行一步就可连接
~/.ssh/ ssh vps-racknerd-id
root@racknerd-7c9c56:~#
总结
本文介绍了3个功能: 修改ssh默认端口,使用私钥登录,使用配置进行登录
第一个功能实现了修改端口,可以避免代理禁用22端口导致的连接问题
第二个功能实现了使用私钥文件登录,不用再每次输入密码
第三个功能实现了将配置信息写到config文件里,简化了连接的命令
上面介绍的是命令行使用ssh连接的方式,如果有条件的话,可以使用其他的ssh客户端,比如xshell、putty、secureCRT、mobaXterm等工具,这些工具带了界面,可以在界面上进行操作,并且有秘钥文件管理和存储密码的功能