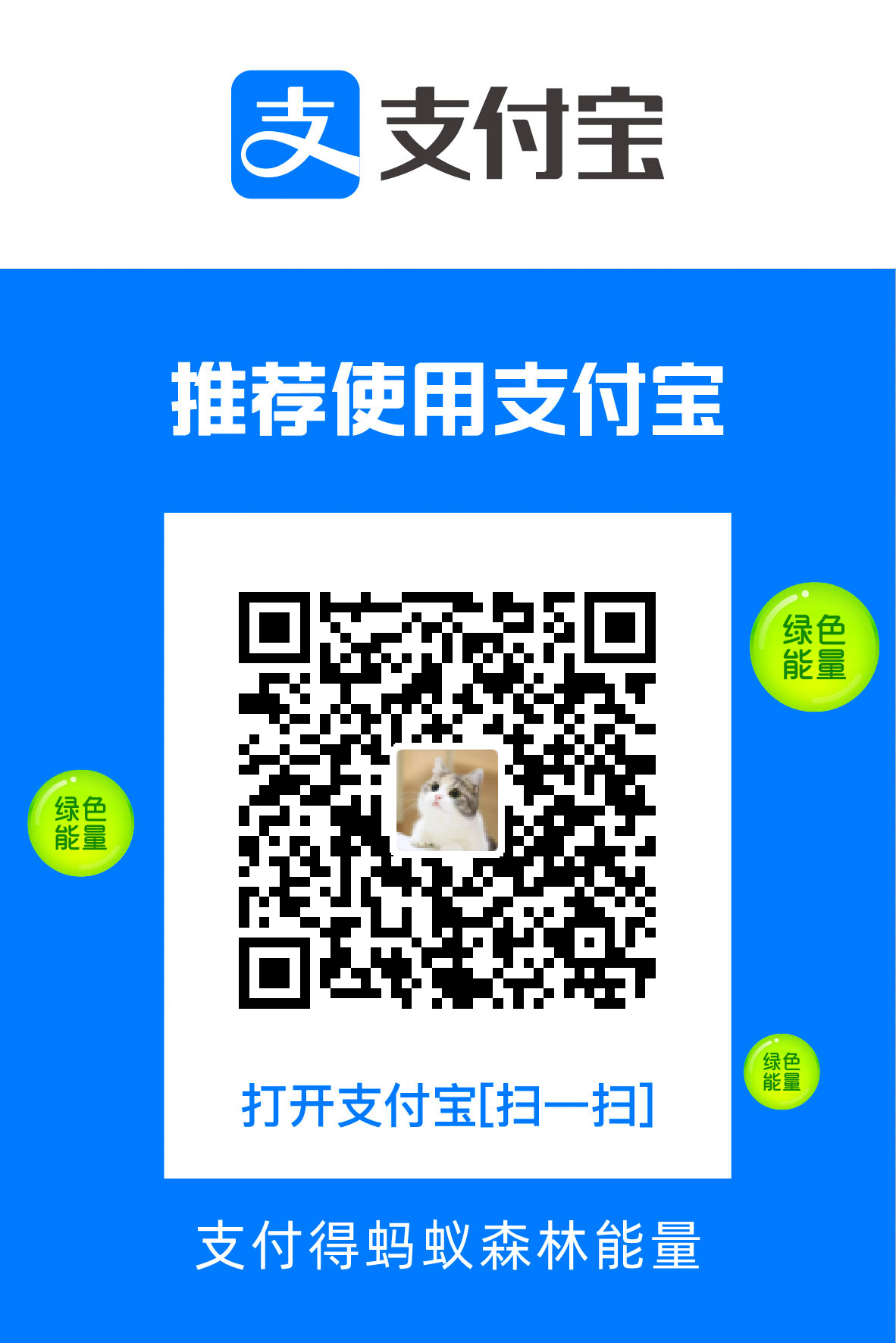前言
在 上一篇安装windows+manjaro中,安装好了双系统,那么安装好之后,需要更新下manjaro系统,安装好日常使用的环境和应用程序,方便后续的使用。
本篇分为系统、应用程序、外观3个部分进行说明。
更新系统
在安装好系统之后,由于系统是国外的发行版,一些安装包、应用程序啥的,都是国外的源,没代理的话可能会下载慢,甚至下载不下来,所以首要是要对系统进行更新,更换国内的镜像源。
更换国内镜像源
打开kconsole终端,在命令行输入如下命令
sudo pacman-mirrors -i -c China -m rank

执行命令之后会在命令行终端输出可用的列表,然后弹窗供选择,源选择一个就好,多了没啥用,还会降低速度

添加archlinuxcn源
添加archlinuxcn的源,可以获得更多的包
编辑配置文件
sudo vi /etc/pacman.conf
在配置文件中添加如下配置
[archlinuxcn]
SigLevel = Optional TrustAll
Server = https://mirrors.tuna.tsinghua.edu.cn/archlinuxcn/$arch
安装yay包管理工具
yay是aur仓库的包管理助手,使用yay不用像使用pacman一样,需要sudo,而且包比官方仓库的全,官方仓库没有的包可以使用yay尝试安装
打开命令行,输入如下命令安装yay
sudo pacman -S yay
安装snap包管理工具
有些包只有snap有,所以也安装下snap
sudo pacman -S snapd
然后执行如下命令
sudo systemctl enable --now snapd.socket
创建链接
sudo ln -s /var/lib/snapd/snap /snap
测试snap功能
$ sudo snap install hello-world
hello-world 6.3 from Canonical✓ installed
$ hello-world
Hello World!
更新系统
换好源,添加完源之后,执行以下命令更新系统
sudo pacman -Syyu
安装base-devel
安装基础构建包
sudo pacman -S base-devel
到这里系统层面的设置基本上差不多了,下面介绍一些常用应用程序
一些常用的命令如vim等需要自行安装,使用命令行安装即可,不再多介绍。
安装常用软件
科学上网
搞定了科学上网之后,下载包,访问google, github才会丝滑。所以先搞定科学上网
科学上网有3个选项: Qv2ray、clash for windows、v2raya
其中qv2ray停止运营了,clash删库跑路了,v2raya还在正常更新。
我之前用过qv2ray和clash,目前一些历史版本还能用。所以也介绍下这2个的安装使用
Qv2ray
qv2ray的项目解散后,连官网也不维护了,烟消云散,好歹github的仓库还在,还能下载安装包
2.7.0下载地址: https://github.com/Qv2ray/Qv2ray/releases/tag/v2.7.0
由于要安装在linux上,所以选择AppImage进行下载

下载好之后,把AppImage拖到桌面,双击就能运行。由于这个版本比较老了,可能没对新的桌面框架做适配,所以桌面快捷方式会运行失败。
然后需要下载v2ray-core,最新的v2ray-core版本和qv2ray不兼容,所以要下载老版本的v2ray-core,才能运行。经过测试,4.45.2版本可以兼容,所以我们下载4.45.2版本的v2ray-core。
V2ray-core-4.45.2下载地址: https://github.com/v2fly/v2ray-core/releases/tag/v4.45.2
下载64位的linux包即可。

下载好v2ray-core之后解压,打开qv2ray首选项-内核设置,设置v2ray-core路径,然后点击检查v2ray核心设置,检查通过v2ray-core配对就成功了。


接下来就是添加订阅链接,打开分组,添加新的组,或者修改默认分组,添加你的机场的订阅链接,添加之后更新订阅,如果更新失败,切换下订阅类型试试。

如果是ssr之类的协议,可以去github下载对应的插件,放到本地的~/.config/qv2ray/plugins目录下,然后重启qv2ray,点击插件按钮即可加载插件。
ssr插件下载地址: https://github.com/Qv2ray/QvPlugin-SSR/releases/tag/v3.0.0
其他插件可在github仓库自行搜索: https://github.com/orgs/Qv2ray/repositories?type=all
最后需要去系统设置那手动设置下代理,让系统代理生效

其他配置项不在赘述
clash for windows
说是for windows,不过linux也能用。不过clash作者删库跑路了,所以github无法下载,yay也无法安装,只能找互联网残存版本安装。
下载地址: https://archive.org/download/clash_for_windows_pkg
下载linux 64位版本,解压之后就可以在命令行执行cfw命令启动clash

也可以在桌面新建快捷方式,以下是我的clash桌面快捷方式配置, clash解压路径位/opt/app/clash-for-windows,路径需自行修改
[Desktop Entry]
Name=Clash for Windows
Comment=Clash for Windows
Exec=/opt/app/clash-for-windows/cfw
Icon=/opt/app/clash-for-windows/logo.jpeg
Terminal=false
Type=Application
Categories=Developer;

首先拿到clash订阅链接,然后点击profiles, 粘贴订阅链接,点击download,就会下载订阅配置到本地

然后在proxy选择可用节点,策略选择rule(规则模式)

最后再打开系统设置,设置代理为clash端口,代理就倒腾完了

v2raya
上面的2个都已经停止维护和跑路了,v2raya还没跑路,且用且珍惜
首先要安装v2ray-core,然后使用命令行安装v2raya
yay -S v2raya
安装完成之后,可以使用命令行启动v2raya,端口是2017,注意看提示,root和非root启动有不同的启动方式

启动之后,浏览器访问localhost:2017,创建一个管理员用户

然后导入订阅

导入订阅之后,就可以选择节点了

命令行代理
有些任务需要在终端下进行,所以也需要设置命令行代理。命令行代理有2种方式,一种是设置环境变量,另一种是使用工具,让工具走
代理。
环境变量
临时的直接执行以下命令,终端窗口关闭,变量清除,端口看使用的是哪种代理方式
export https_proxy=http://127.0.0.1:7890 http_proxy=http://127.0.0.1:7890 all_proxy=socks5://127.0.0.1:7890
长期的就把配置想到配置文件里,manajaro默认用的是zsh,那么修改~/.zshrc文件, 添加如下2行命令
alias setproxy="export ALL_PROXY=socks5://127.0.0.1:7890; echo 'SET PROXY SUCCESS!!!'"
alias unsetproxy="unset ALL_PROXY; echo 'UNSET PROXY SUCCESS!!!'"
保存之后执行source命令source ~/.zshrc
下次想用代理的时候,就在命令行执行setproxy,不想用代理就执行unsetproxy
proxychains
另一个是使用proxychains,proxychains设置代理,然后执行命令都加上proxychains
执行命令安装proxychains
sudo pacman -S proxychains-ng
然后修改配置文件,设置代理, 最后一行将socks5代理设置为本地代理端口
sudo vim /etc/proxychains.conf

安装好之后,如果需要代理,可以在所有命令之前都加上proxychains,如
proxychains git clone xxx
输入法
在进行其他步骤之前首先是安装输入法,输入法我选择的是开源的rime框架,开源,安全,强大,可定制化程度高,但是也会带来不小的
学习和解决问题的成本。
本篇介绍我本人比较喜欢的一款基于rime的输入法,在manjaro可用,如需其他的比如搜狗linux输入法,本文不涉及。
选这款输入法主要是被它的颜值吸引,基于rime封装之后,解决了大部分的问题,当然在linux下的开源项目,总归会遇到各种各样千奇
百怪的bug。
既然选择了linux,就直面恐惧,直面问题吧。
这款输入法名字叫做四叶草输入法,好听颜值在我个人看来也很高
输入法开源地址如下: https://github.com/fkxxyz/rime-cloverpinyin
Linux安装教程地址如下: https://github.com/fkxxyz/rime-cloverpinyin/wiki/linux
本部分基于项目的wiki,补充下安装过程,解决一些wiki上遗留的问题
安装fcitx5
在manjaro可以直接使用pacman安装fcitx5,fcitx5是目前最新的输入法框架,内核轻量,功能强大。
sudo pacman -S fcitx5 fcitx5-qt fcitx5-gtk fcitx5-configtool
然后需要修改配置,wiki上写着要将配置写入~/.xprofile,但是经过我的测试,光写到这个文件还不行,可能会导致无法展示这个输入法。
最好是在/etc/environment里也写一份同样的配置
配置项具体内容如下
export GTK_IM_MODULE=fcitx5
export QT_IM_MODULE=fcitx5
export XMODIFIERS="@im=fcitx5"
export LANG="zh_CN.UTF-8"
export LC_CTYPE="zh_CN.UTF-8"
改完配置之后,重新登录桌面使配置生效,当然重启电脑最好。

如上图所示,fcitx5就启用了
安装rime
执行以下命令安装rime
sudo pacman -S fcitx5-rime
然后右键托盘图标点开配置,将“中州韻”加入列表即可
点击配置,然后选择右下角的添加输入法,点击中州韵添加到分组即可



安装四叶草输入法
以上2步,安装好输入法框架,rime和fcitx5,就可以安装最终的输入法方案了,即四叶草输入法
wiki上介绍使用yay安装,但是我这边没有成功,无法展示四叶草输入方案
yay -S rime-cloverpinyin
所以我选择手动下载安装包到用户目录进行安装, 下载地址: https://github.com/fkxxyz/rime-cloverpinyin/releases
将压缩包下载到~/.local/share/fcitx5/rime,然后解压,将文件夹里的文件复制到~/.local/share/fcitx5/rime目录下

新增配置文件
在~/.local/share/fcitx5/rime文件夹下新建default.custom.yaml ,内容为
patch:
"menu/page_size": 8
schema_list:
- schema: clover
其中 8 表示打字的时候输入面板的每一页的候选词数目,可以设置成 1~9 任意数字。
写好该文件之后,点击右下角托盘图标右键菜单,点“重新部署”,然后再点右键,在方案列表里面应该就有“ 🍀️四叶草拼音输入法”的选项了。
关于 default.custom.yaml 文件的更多解释,可以参考 官方文档定制指南
这里也有作者的一些配置供参考: 四叶草输入法基本配置
使用四叶草输入法
写好该文件之后,点击右下角托盘图标右键菜单,点“重新部署”,然后再点右键,在方案列表里面应该就有🍀️四叶草拼音输入法的选项了。

美化输入法
fcitx5可以使用搜狗皮肤美化,具体的可以参考如下的教程
这里就说一点,转换之后得到的皮肤,是需要放到指定用户目录下的,不同的输入法框架用户目录不同
| 平台 | rime用户资料夹位置 |
|---|---|
| ibus | ~/.config/ibus/rime |
| fcitx | ~/.config/fcitx/rime |
| fcitx5 | ~/.local/share/fcitx5/rime |
我这里使用的是fcitx5,但是皮肤最终的路径是在~/.local/share/fcitx5/themes,这个要注意下

教程里介绍的fcitx的皮肤路径,ibus的需要自行搜索解决
其他关于用户资料夹的介绍,详见官方文档: Rime 中的数据文件分布及作用
另外介绍2款做好的皮肤
https://github.com/ayamir/fcitx5-nord
https://github.com/ayamir/fcitx5-gruvbox
输入法配置项修改
点击系统托盘-输入法-配置,或者从系统设置进入输入法配置页面,这里可以进行输入法的配置

如果想修改输入法的字体和皮肤,可以选择经典用户界面设置,设置字体,字号,输入法皮肤等


中州韵的配置在如下位置修改,红框圈出来的选项,如果选中的话,会导致光标一直固定在最前面,很别扭


截图工具
下一个就是截图工具了,截图必不可少,推荐flameshot(火焰截图), 另一个我常用的截图工具snipaste,由于linux适配有问题,暂不推荐
执行以下命令安装flameshot
sudo pacman -S flameshot
安装好后可以在搜索栏搜索flameshot启动, 启动之后可以在系统托盘处点击火焰截图进行截图

上面使用起来会有点不方便,需要为火焰截图设置快捷键截图
打开系统设置,快捷键,如果搜不到火焰截图,就点击下方添加应用程序进行添加,添加好之后,设置截图快捷键,以后就可以使用快捷键截图了。

转换deb包
有些只有deb包,没有manjaro安装包,为了能在manjaro上安装,所以要安装deb转换工具
执行以下命令安装debtap
sudo pacman -S debtap
执行转换之前,需要有一次更新行为,这里可能会超时或失败,记得上代理
sudo debtap -u
转换deb包
sudo debtap xxx.deb
安装转换完成的包
sudo pacman -U xxx.pkg.tar.zst
安装ohmyzsh
manjaro的默认shell是zsh,ohmyzsh对zsh做了进一步的封装
执行以下命令安装ohmyzsh,为了防止网络不通,使用proxychains做代理, 实在下载不下来,只能手动下载install.sh,然后执行安装脚本
proxychains sh -c "$(curl -fsSL https://raw.githubusercontent.com/ohmyzsh/ohmyzsh/master/tools/install.sh)"
然后下载如下的几个插件
# 自动补全
git clone https://github.com/zsh-users/zsh-autosuggestions $ZSH_CUSTOM/plugins/zsh-autosuggestions
git clone https://github.com/zsh-users/zsh-syntax-highlighting.git $ZSH_CUSTOM/plugins/zsh-syntax-highlighting
# zsh-vi-mod
git clone https://github.com/jeffreytse/zsh-vi-mode $ZSH_CUSTOM/plugins/zsh-vi-mode
下载好之后修改全新的~/.zshrc,历史的文件记得在安装的时候备份
plugins=(
git
zsh-syntax-highlighting
zsh-autosuggestions
zsh-vi-mode
)
如果想修改主题的话,修改~/.zshrc文件里的如下配置,默认主题是robbyrussell
ZSH_THEME="robbyrussell"
更多主题见如下地址: https://github.com/ohmyzsh/ohmyzsh/wiki/Themes
安装typora
typora是我个人比较喜欢的markdown编辑器
sudo pacman -S typora
安装chrome
执行命令安装chrome, 安装好之后可以在命令行执行google-chrome-stable启动,也可以搜索chrome进行启动
yay -S google-chrome
chrome桌面快捷方式, 在桌面新建文本文件,写入如下配置
[Desktop Entry]
BinaryPattern=chrome;
MimeType=
Name=chrome
Exec=google-chrome-stable
Icon=/opt/app/chrome-logo.png
Type=Application
Terminal=0
安装vscode
进入下载页,点击下载64位的tar包,由于不支持deb和rpm,所以手动下载tar包安装
下载地址: https://code.visualstudio.com/#alt-downloads

桌面快捷方式如下,新建文本文件,写入如下配置然后保存
[Desktop Entry]
Name=Visual Studio Code
Comment=Code Editing. Refined.
GenericName=Text Editor
Exec=/opt/app/vscode/bin/code --unity-launch %F
Icon=/opt/app/vscode/logo.png
Type=Application
StartupNotify=false
StartupWMClass=Code
Categories=TextEditor;Development;IDE;
MimeType=text/plain;inode/directory;application/x-visual-studio-code-workspace;
Actions=new-empty-window;
Keywords=vscode;
wifi
使用linux开wifi,manjaro和arch的文档太复杂,找了个开源工具,可以创建wifi热点
项目地址如下: https://github.com/lakinduakash/linux-wifi-hotspot
执行命令安装
yay -S linux-wifi-hotspot
安装之后可以在应用程序搜索wifi hotspot,即可启动
5Ghz可能会有bug,建议使用2.4G, SSID是你的wifi名称,password是wifi密码,其他默认即可

美化系统
kde的桌面ui排布和windows相似,本次美化的目标是把桌面美化成mac风格
主题/应用程序/图标/窗口风格
先说主题,系统设置-外观-plasma视觉风格-获取新plasma视觉风格,搜索MacBreeze Shadowless,然后点击安装,安装完成之后点击使用此主题


然后设置应用程序风格,系统设置-外观-应用程序风格-配置GNOME/GTK应用程序风格-获取新GNOME/GTK应用程序风格,搜索McMojave, 选择喜欢的类型,安装然后使用。



修改图标,系统设置-外观-全局主题-图标, 获取新图标,搜索Mojave CT icons安装并使用


系统设置-外观-窗口装饰元素-获取新窗口装饰,搜索McMojave Aurorae,安装并使用
顶栏设置
Manjaro kde的任务面板和windows类似,是在底部,那么为了仿Mac,所以要删除底栏,添加一个顶栏
点击面板然后右键,选择进入编辑模式,然后更多选项,选择移除面板,即可删除面板,删除底部面板即可,避免和latte-dock冲突


在桌面右键选择,添加面板-应用程序菜单栏。

下面进行顶栏的设置,点击添加部件,添加如下部件: 应用程序启动器,锁定/注销、系统托盘、数字时钟等

然后为顶栏添加2个间距用于使用时钟分隔左右,2个蓝色的条就是间距,全局菜单就是其他应用的设置按钮菜单

然后调整顶栏布局,将应用程序启动器放在顶栏的最左边,然后在它的右边放全局菜单,然后再右边放间隔,后面依次放数字时钟、间
隔、锁定/注销、系统托盘。这样应用程序启动器就会固定在最左边
最终效果如下

应用程序启动器的图标要改成mac,右键点击应用程序启动器,选择配置应用程序启动器

修改图标,选择本地图标即可

附一个LOGO
安装latte-dock
要想实现和mac一样的dock效果,需要安装latte-dock,安装好之后,应用程序搜索latte-dock启动即可
sudo pacman -S latte-dock
启动之后效果如下,其他设置可以自行更改

安装nautilus
安装nautilus替换dolphin,文件管理会更加美观
sudo pacman -S nautilus
然后点击系统设置-应用程序-默认应用程序-文件管理器,选择文件即可

更换壁纸
桌面右键-配置桌面和壁纸,选择喜欢的壁纸即可
小结
经过如上的配置,一个基本可用的仿mac系统的manjaro就基本好了,后面有其他的更新就再补充
参考链接
- manjaro终端美化: https://segmentfault.com/a/1190000022863791
- manjaro配置: https://zhuanlan.zhihu.com/p/114296129
- manjaro配置: https://zhuanlan.zhihu.com/p/460826583
- manjaro配置: https://zhuanlan.zhihu.com/p/656733028
- manjaro配置: https://blog.lyh543.cn/posts/2021-09-30-config-manjaro.html
- kde仿mac美化: https://blog.csdn.net/Luo_Jin/article/details/88776326#t6
- deb转换: https://www.redren.net/8146.html
- deb换源: https://www.cnblogs.com/bluestorm/p/16988840.html
- fcitx5介绍: https://wiki.archlinuxcn.org/wiki/Fcitx5
- Clash: https://help.hitun.io/zh/article/linux-clash-for-windows-1xajysh/